Funzionalità generali
La Home Page
Andando all’indirizzo del sito web (per chi non l’avesse ancora capito: digitare www.braticolatrophy.it sulla barra di indirizzo del browser – Safari, Chrome, FireFox, Edge etc.) si apre la seguente schermata:

Nella parte in alto (chiamata header – in italiano testata) sulla sinistra c’é il logo del ed il nome del sito che è sempre cliccabile e vi rimanderà sempre alla pagina principale (o home page) mentre sulla destra ci sono le voci di menu per accedere alle varie sezioni del sito.
La parte riservata al contenuto del sito (chiamata body – in italiano corpo) al momento è costituita da un banner (striscione) animato con le foto profilo di tutti i braticolari. Man mano che andrete ad aggiornare la vostra foto profilo (vedremo come più avanti) la stessa apparirà direttamente nel banner al posto dell’immagine profilo standard.
Infine c’é il footer (piede) dove potrebbero esserci ulteriori opzioni (al momento ci sono solo le note di copyright e l’iconcina per sottoscrivere il feed RSS – per chi sà cos’é, per chi nun lo sape voi dì che nun je serve).
Header e footer li troverete su tutte le pagine del sito, mentre il contenuto (body) cambierà a seconda della pagina.
Il Menu Principale
Andiamo ora a vedere le voci del menu, cosa fanno e dove ci portano.
Innanzitutto, abbiamo la voce ‘HOME’ che (analogamente al logo ed al nome del sito) ci porterà sempre alla home page del sito.
Prima di analizzare le altre voci vediamo come funziona il menu, in quanto lo stesso ha un comportamento dinamico.
Noterete che alcune voci del menu hanno accanto un simbolo con la freccia verso il basso ‘∨’. Ciò vuol dire che quella voce di menu, oltre alla voce principale richiamabile cliccandoci sopra, ha anche delle sottovoce. Per visualizzarle sarà sufficiente passare sopra la voce senza cliccarci sopra e si aprirà automaticamente il relativo sotto-meni con altre voci selezionabili. Anche le voci del sotto-menu possono a loro volta avere delle ulteriori sotto-voci evidenziate dal simbolo di freccia a destra ‘>’.
Siccome un’immagine vale più di mille parole:
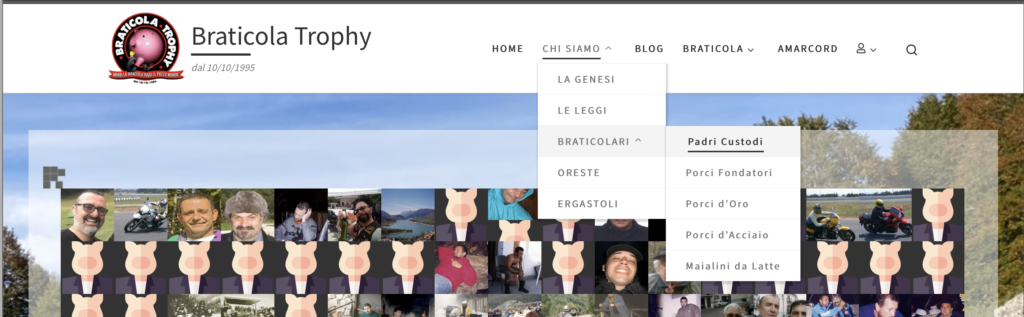
Chiarito il funzionamento dinamico del menu, possiamo analizzare le singole voci.
Il menu ‘CHI SIAMO’ ed i suoi sotto-menu
La prima voce di menu che incontriamo è: ‘CHI SIAMO’.
Cliccandoci sopra si aprirà la relativa pagina.
Abbiamo poi le sotto-voci del menu ‘CHI SIAMO’ che apriranno altre pagine e che sono:
- ‘LA GENESI’
- ‘LE LEGGI’
- ‘BRATICOLARI >’
- ‘Padri Custodi’
- ‘Porci Fondatori’
- ‘Porci d’Oro’
- ‘Porci d’Acciaio’
- ‘Maialini da Latte’
- ‘ORESTE’
- ‘ERGASTOLI’
Le prime due voci rimandano a pagine normali e non necessitano (almeno spero) di ulteriori precisazioni.
Per le voci e sottovoce, invece, noterete che le stesse si riferiscono al sistema di gestione degli utenti e dei gruppi del sito. Rimandando l’analisi di tali funzioni ad un capitolo a parte, per il momento è sufficiente sapere che per ciascuna voce si aprirà una pagina descrittiva seguita dall’elenco di tutti gli utenti/braticolari appartenenti a quel gruppo.
Per cui in ‘BRATICOLARI’ troveremo elencati indistintamente tutti gli utenti/braticolari del sito, mentre per ‘Padri Custodi’, ‘Porci Fondatori’, ‘Porci d’Oro’, ‘Porci d’Acciaio’ e ‘Maialini da Latte’ ci saranno elencati solo gli utenti/braticolari facenti parte di quello specifico gruppo. Cliccando poi sulla scheda di ciascun Braticolaro (all’elenco nella pagina ‘BRATICOLARI’ non dal banner animato in home page) si apre la relativa pagina con tutti i dettagli (per chi non ha effettuato l’accesso al sito sono oscurati alcuni dati “sensibili” quali il cognome, il numero di telefono, l’e-mail, la data di nascita etc.). E’ anche possibile effettuare una ricerca scrivendo parte del soprannome braticolaro o utilizzando la ricerca avanzata ricercare l’utente dentro i gruppi.
Discorso a parte poi per le voci:
- ‘ORESTE’, dove oltre a tutta la storia degli OrEsTe succedutisi nel tempo, troverete anche i membri del relativo gruppo, composto appunto da tutti i braticolari che hanno partecipato ad un OrEsTe ed
- ‘ERGASTOLI’, dove oltre alla classica descrizione, ci saranno elencati anche i membri del relativo gruppo: gli Ergastolani.
La voce di menu ‘BLOG’
Iniziamo a vedere una caratteristiche di WordPress che è l’applicativo web con cui è stato realizzato il sito.
WordPress sostanzialmente divide i contenuti in due categorie: le Pagine e gli Articoli.
Abbiamo visto nel menu ‘CHI SIAMO’ le varie pagine del sito.
Gli Articoli, invece, sono dei contenuti postati da un utente che vengono individuati per data e ora di pubblicazione e che possono essere classificati con delle Categorie e/o dei Tag (marcatori).
Oltre alla Categoria ‘Uncategorized’ (ossia non classificato) ho previsto al momento due categorie di articoli: ‘Convocazione’ da utilizzare per le convocazioni dei BT e ‘Racconto’ da utilizzare per i racconti.
Per riferire (collegare) poi un determinato articolo ad un particolare BT (evento) ho utilizzato i cc.dd. TAG (es ‘BT 87’, ‘BT 96dc’ etc).
Fatta questa breve premessa, tornando alla voce di menu ‘BLOG’ questa ci aprirà una pagina del sito dove sono elencati tutti gli articoli in ordine cronologico.
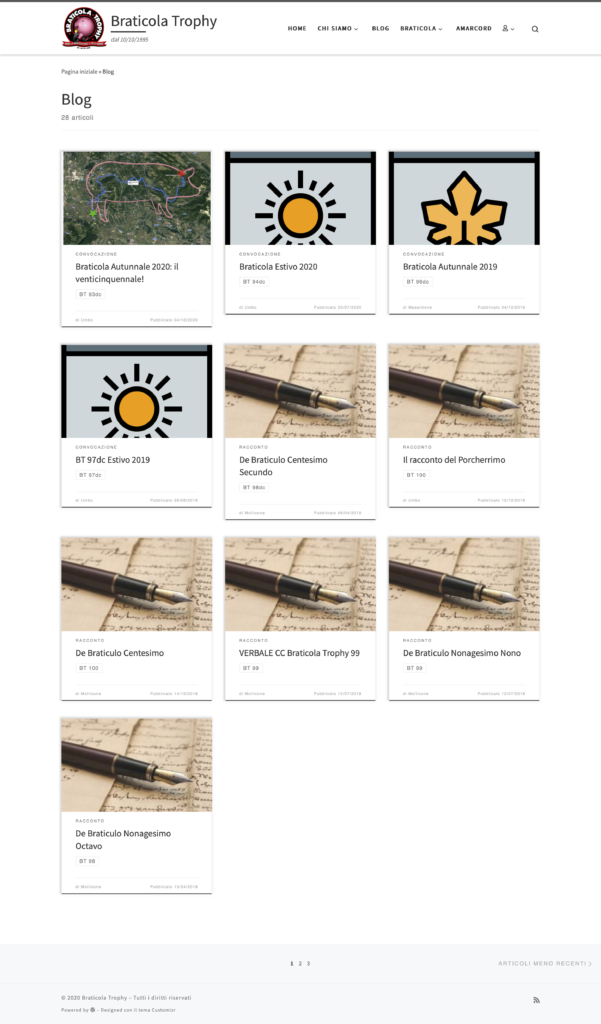
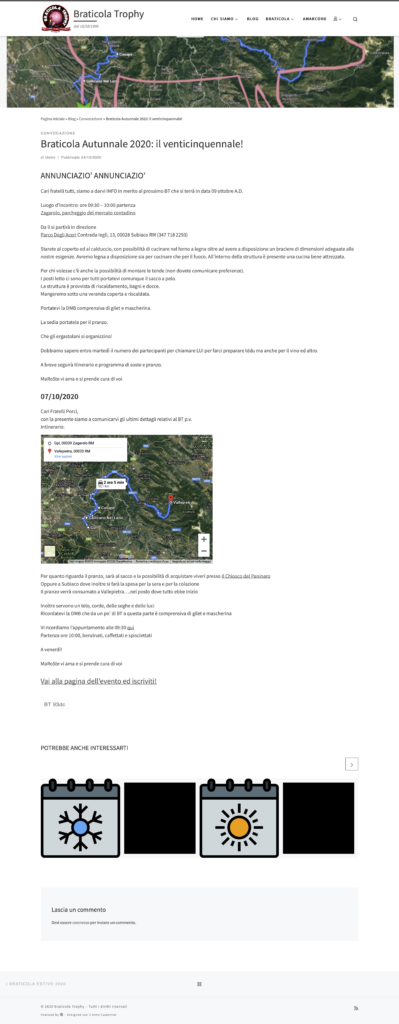
La voce di menu ‘BRATICOLA’
Ci addentriamo adesso nella parte più interessante del sito.
Per gestire i vari BT ho utilizzato un modulo aggiuntivo per gestire gli eventi con WordPress (chiamato EventsManager).
Il gestore di eventi consente di gestire gli eventi, i luoghi dove si svolgono (o si sono svolti), la categoria dell’evento (le categorie attualmente definite per gli eventi sono: Autunnale, Estivo, Invernale, Polentozzo, Primaverile) e le prenotazioni (per gli utenti registrati).
Quindi la voce principale del menu ‘BRATICOLA ∨’ rimanderà ad una pagina con un elenco di tutti i BT ordinati per ordine cronologico decrescente (dal più recente al primo), indicando per ciascun evento la data, il nome dell’evento ed il luogo. L’elenco è poi suddiviso in più sottopagine navigabili con il link in basso a sinistra sulla pagina (< 1 2 3 4 5 6 >).
Cliccando poi sul nome di un singolo evento si aprirà la relativa pagina dedicata allo stesso.
Per i nomi dell’evento ho mantenuto sia la numerazione ufficiale del BT che il nome scelto per l’evento.
Ci sono alcuni eventi senza nome per i quali ho indicato il tipo di evento e l’anno (es BT 94dc: Estivo 2020).
Prima dell’elenco degli eventi (BT) c’è poi un form (modulo) di ricerca per ricercare un determinato evento per nome (Cerca) o per luogo (Vicino a).
Sotto il modulo di ricerca c’è poi la voce ‘MOSTRA RICERCA AVANZATA’ dalla quale si potranno selezionare gli eventi per:
- Categoria (Autunnale, Estivo, Invernale, Polentozzo, Primaverile);
- Regione
- Provincia
- Città / Paese
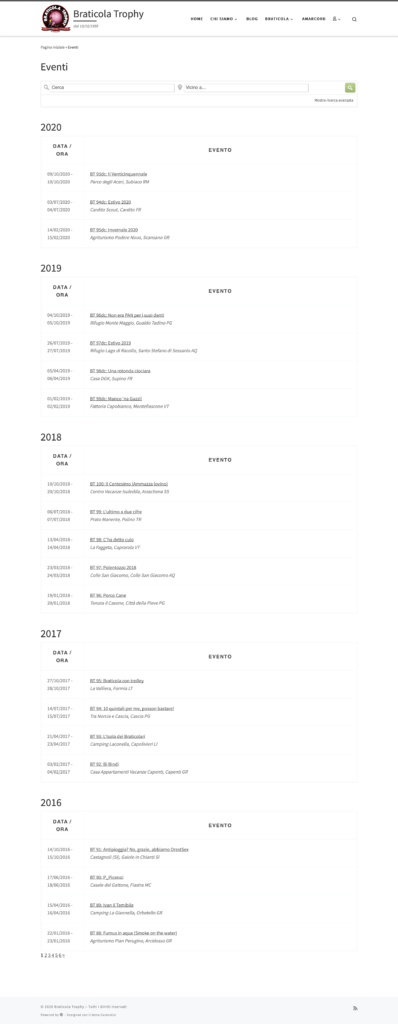
Cliccando su ciascuna voce di ricerca avanzata si aprirà una tendina da dove è possibile selezionare il valore desiderato. Ho escluso la ricerca per date perché imponeva di inserire necessariamente due date di intervallo e risultava, perciò poco rapida.
La pagina dell’Evento (BT)
Andiamo ora ad esaminare com’è fatta la pagina di un singolo evento.
Troveremo in alto (sotto all’header, ricordate?) un’immagine di copertina in formato allungato (che ho scelto tra le foto come evocativa dell’evento), subito sotto in alto a sinistra quelle che in gergo si chiamano breadcrumbs (briciole di pane) che tengono traccia del livello di navigazione (nell’esempio: Pagina iniziale » Eventi » Autunnale » BT 93dc: Il Venticinquennale), quindi abbiamo più in basso sempre in piccolo ma con caratteri maiuscoli la categoria dell’evento (nell’esempio: AUTUNNALE), quindi il nome dell’evento/BT (BT 93dc: Il Venticinquennale) e subito sotto in piccolo il nome di chi ha pubblicato l’evento e la data di pubblicazione.
Seguono sulla sinistra le informazioni principali sull’evento:
- Data / Ora
- Luogo (cliccandoci sopra si aprirà la pagina del luogo, v. Paragrafo successivo)
- Categorie
- OrEsTe
- Attrezzatura richiesta
Mentre sul lato destro abbiamo una mappa del luogo dell’evento.
Dopo le informazioni c’è la parte relativa al contenuto dell’evento.
Il contenuto è suddiviso in tre sezioni contraddistinte dal simbolo ‘+’ che le precede:
- ‘In breve’, contenente delle informazioni di base del BT in attesa del racconto ufficiale
- ‘Articoli’, contenente una lista degli articoli collegati all’evento (convocazione, racconto etc.)
- ‘Dall’archivio’, contenente la galleria delle immagini e dei video dell’evento.
Queste sono le sezioni di base predisposte per ciascun evento. All’occorrenza ve ne saranno delle altre (es. La lista, Documenti etc.).
Cliccando sul simbolo ‘+’ si apre il contenuto della singola sezione. Per chiudere ciascuna sezione sarà sufficiente cliccare sul simbolo ‘-’ che appare una volta aperta la sezione (è più facile a farsi che a dirsi!).
Infine, nella parte in basso troveremo la sezione relativa alle ‘Prenotazioni’ (dal momento che ancora non abbiamo fatto l’accesso al sito come utenti troveremo un messaggio che ci informa che è necessario accedere per effettuare la registrazione) e quindi l’elenco dei partecipanti prenotati (visualizzati solo con l’immagine del profilo) ed il TAG dell’evento (nell’esempio: BT 93dc).
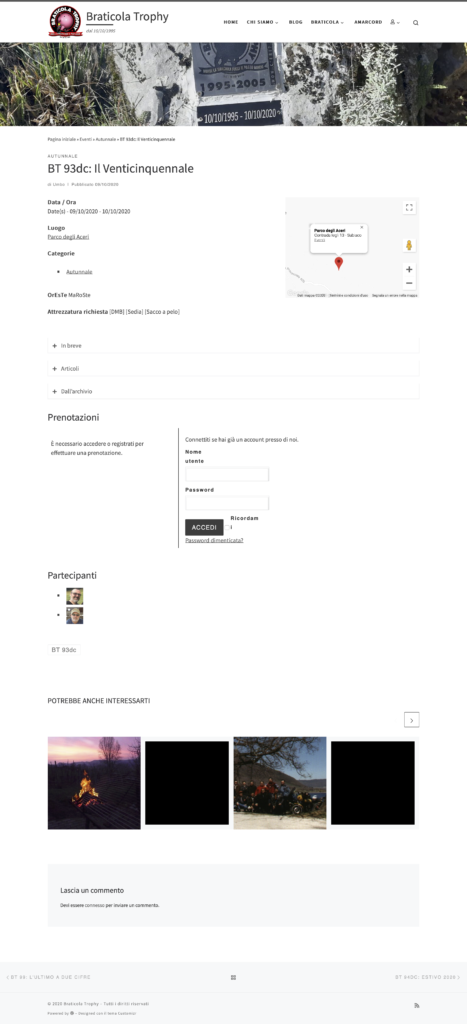
Abbiamo poi una sezione denominata ‘POTREBBE ANCHE INTERESSARTI’ dove vengono visualizzati altri eventi a caso (in totale 4 visualizzati 2 alla volta: per visualizzare gli altri basta cliccare sulla freccetta di scorrimento a destra ‘>’). Alla fine della pagina c’è poi la possibilità, solo per gli utenti registrati, di lasciare un commento.
Le sotto voci del menu ‘BRATICOLA ∨’
Andando sulla voce di menu ‘BRATICOLA ∨’ senza cliccarci sopra si apriranno le seguenti sotto voci del menu:
- LUOGHI BRATICOLARI
- LA MAPPA DEI BT DI MOLLICONE
Cliccando su ‘LUOGHI BRATICOLARI’ si aprirà la pagina dove sono elencati tutti i luoghi dove si sono tenuti i BT.
L’elenco (in ordine alfabetico) è capeggiato da una mappa interattiva con tutti i segna posto e da un form di ricerca (per nome ‘cerca’ e luogo ‘vicino a’) e con la solita ‘ricerca avanzata’ per selezionare i luoghi in base a: Regione, Provincia, Citta’ / Paese, scegliendoli dai relativi menu a tendina.
Cliccando sulla voce del singolo luogo si aprirà la pagina dello stesso con una foto evocativa del luogo, l’indirizzo (in molti casi è stato utilizzato il Google Plus code per la corretta geolocalizzazione), alcune informazioni interessanti (in molti casi ho attinto dalle informazioni pubblicate su Internet) e dulcis in fundo l’elenco degli eventi/BT tenutosi in quel posto.
In calce alla pagina del luogo, infine, c’è sempre la sezione ‘POTREBBE ANCHE INTERESSARTI’ con altri luoghi scelti a caso dal “mazzo”.
Di seguito le schermate di esempio:
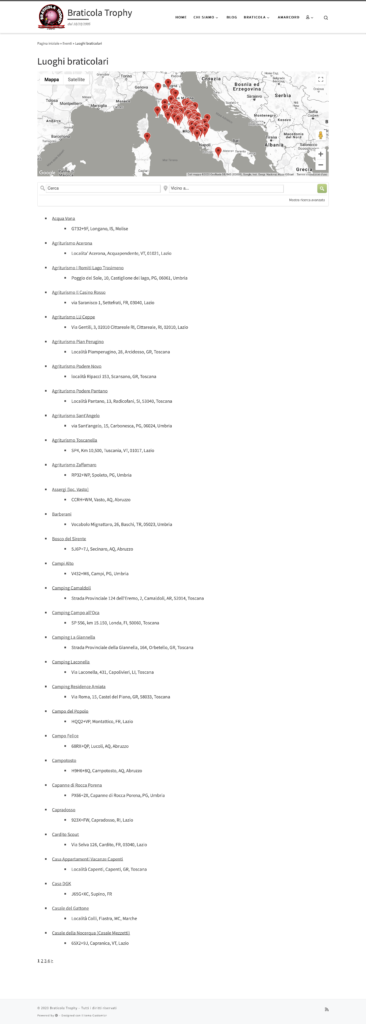
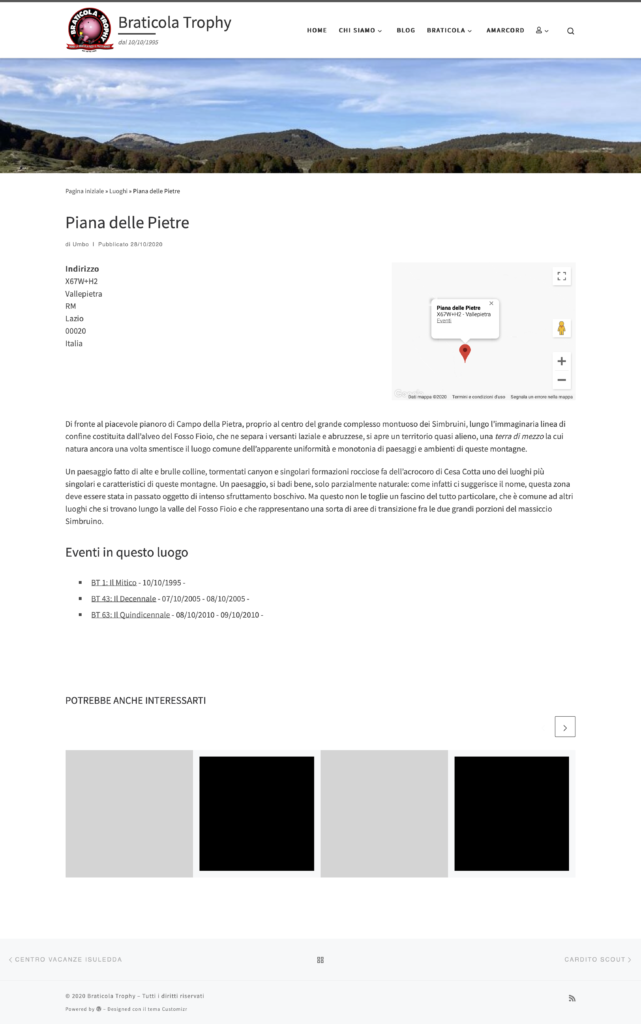
Cliccando invece sulla voce ‘LA MAPPA DEI BT DI MOLLICONE’ si aprirà la mitica mappa Google realizzata appunto da Mollicone, che tanto è stata utile per ricostruire i tempi e i luoghi dei BT!
Questo l’indirizzo diretto:
Le altre voci del menu principale
Terminiamo questa breve rassegna del menu principale esaminandone le altre voci rimaste:
- ‘AMARCORD’, è il collegamento al vecchio sito del BT realizzato dal mitico Callarostaro; benché quasi tutti i contenuti sono stati inseriti (o sono in corso di inserimento) nel nuovo sito è sempre un riferimento per quella che è stata la “storia” del BT. L’indirizzo diretto è: https://www.braticolatrophy.it/vecchiosito/index.html
- ‘’, cliccandoci sopra si verrà reindirizzati alla pagina di accesso utente;
- ‘’, la lente di ingrandimento infine apre un box per effettuare una ricerca su tutto il sito.
Le funzioni per gli utenti
Gli utenti registrati hanno accesso a vari livelli di funzionalità che per il momento ho deciso di limitare al minimo per non rendere troppo gravoso e disorientante l’utilizzo del sito.
Come utente registrato si ha poi accesso ad una serie di funzioni riservate (commenti, visualizzazione dei profili completi dei fratelli braticolari, prenotazione di eventi etc.).
L’accesso utente
Innanzitutto, occorre accedere al sito come utente.
Per fare ciò sarà sufficiente cliccare sull’icona utente ‘’ dal menu principale.
Si aprirà il ‘Modulo di accesso’:
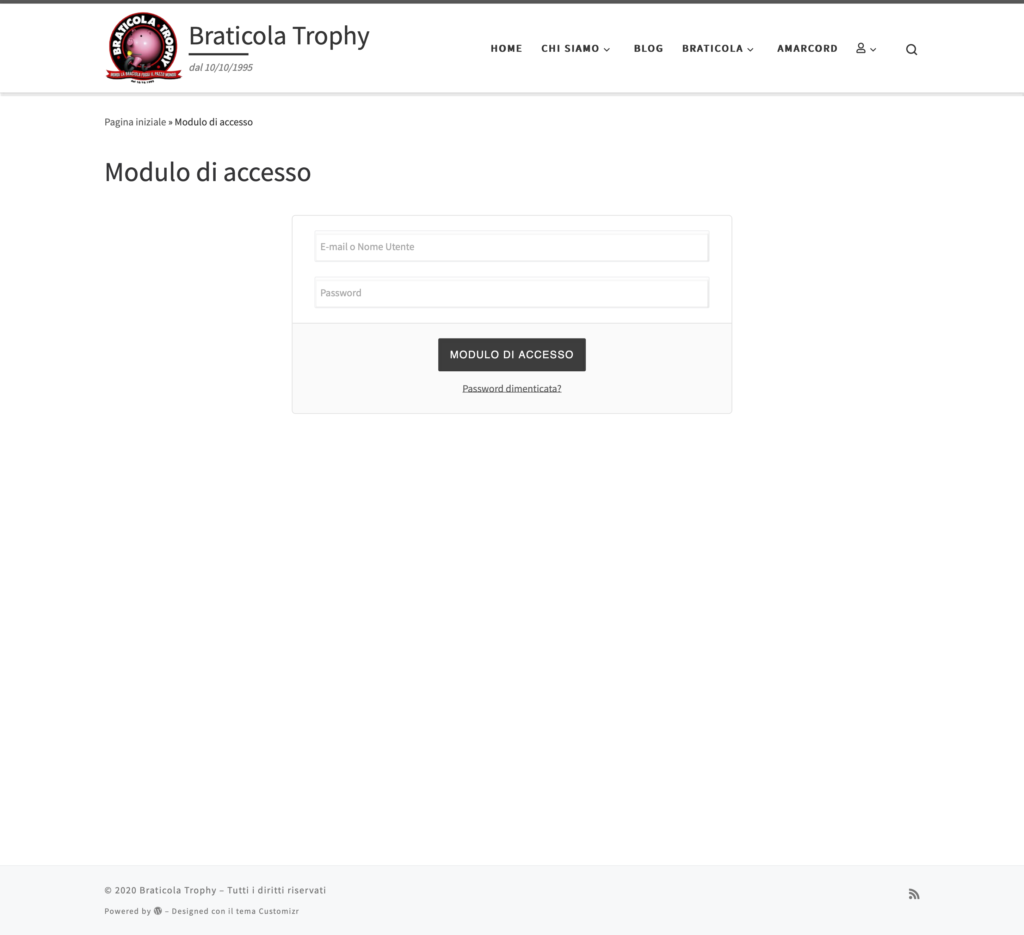
Dove bisognerà inserire le proprie credenziali di accesso.
Queste sono:
- E-mail o Nome Utente (attenzione vanno rigorosamente rispettate le maiuscole/minuscole, se non siete sicuri del nome utente potete ricercarlo nella pagina ‘BRATICOLARI’)
- Password (al primo accesso occorrerà inserire la password di prima impostazione)
Inseriti i dati richiesti occorrerà premere il pulsante ‘MODULO DI ACCESSO’ e finalmente si avrà accesso al sito.
Verrete reindirizzati alla pagina del vostro profilo braticolaro.
Noterete anche che accanto all’icona utente ‘’ è comparsa anche una freccetta ‘∨’ che indica la presenza di ulteriori voci di sotto menu che sono disponibili per gli utenti registrati:
- ‘PROFILO BRATICOLARO’
- ‘I MIEI BRATICOLA’
- ‘VIDEOCHAT BRATICOLARI’
- ‘GUIDA’
Recandosi sul ‘Modulo di accesso’ da utente registrato sarà inoltre disponibile l’opzione per disconnettersi.
Il Profilo Braticolaro
Oltre che dopo aver fatto il login, la pagina del vostro profilo braticolaro è accessibile anche dal menu del sito.
Vi posizionate col mouse sull’icona utente ‘ ∨’ (senza cliccarci sopra!) e appariranno i sottomenu: ‘PROFILO BRATICOLARO’, ‘I MIEI BRATICOLA’, ‘VIDEOCHAT BRATICOLARI’ e ‘GUIDA’.
Cliccate quindi su ‘PROFILO BRATICOLARO’ e vi apparirà la seguente pagina:
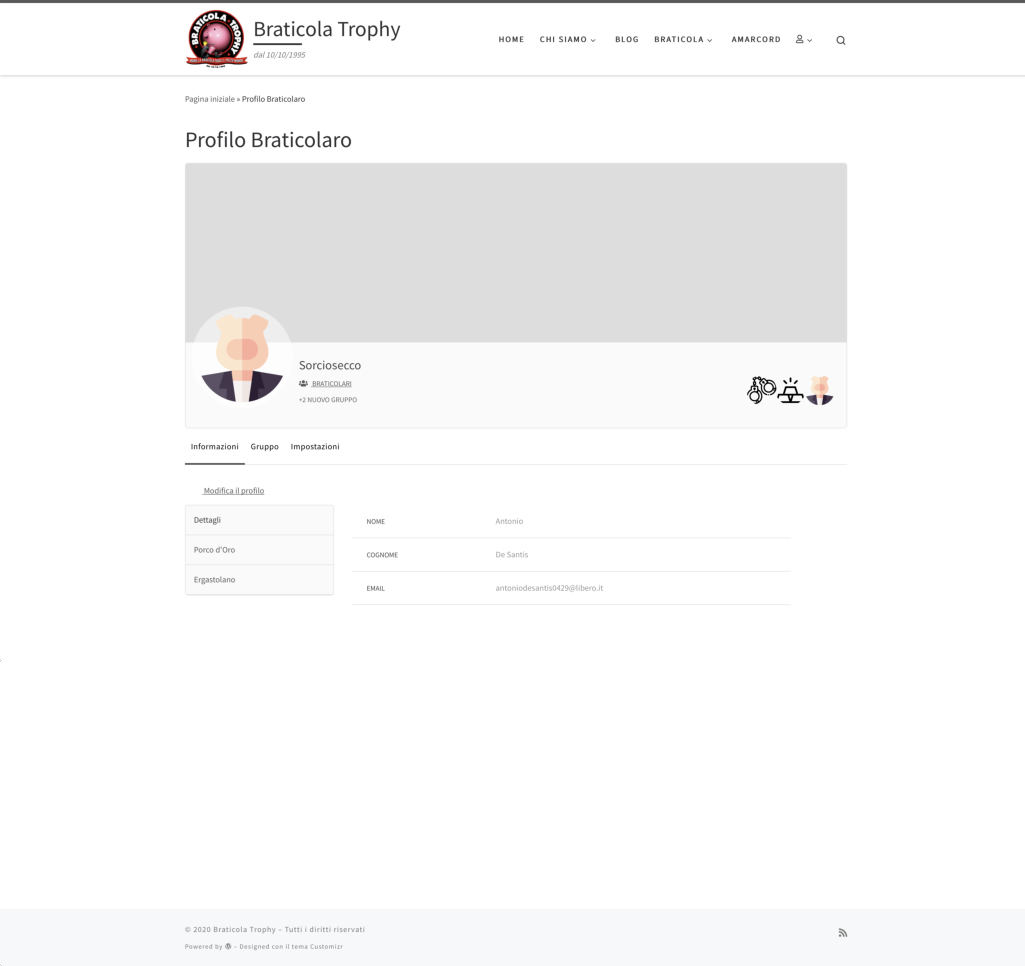
Troverete le prime informazioni dell’utente. Noterete che intanto sono visibili, oltre al nome, anche il cognome e l’email.
La pagina del profilo utente è composta da:
- Un’immagine di copertina
- Una foto profilo con accanto il soprannome braticolaro che coincide con l’username (o nome utente)
- L’appartenenza al gruppo BRATICOLARI (che sono tutti gli utenti del sito) e l’eventuale appartenenza ad altri gruppi (in questo caso +2 e la voce NUOVO GRUPPO che però è disabilitata)
- Ancora sempre nella parte alta della scheda profilo sulla destra abbiamo le icone dei gruppi a cui appartiene il braticolaro
- Immediatamente sotto abbiamo 3 schede: Informazioni (che è quella aperta di default), Gruppo (che visualizza i gruppi a cui appartiene il Braticolaro) e Impostazioni (da cui è possibile modificare il proprio Nome e Cognome – ma non vi azzardate! – e modificare la propria password cliccando sulla relativa voce a sinistra.
Tornando alla scheda Informazioni abbiamo subito sotto sulla sinistra la voce ‘Modifica il profilo’ e quindi ancora sotto, riquadrate in grigio, la scheda relativa ai ‘Dettagli’ ed eventuali altre schede con informazioni aggiuntive per il gruppo di appartenenza (nell’esempio di Sorciosecco ‘Porco d’Oro’ ed ‘Ergastolano’).
La personalizzazione del profilo
Vediamo ora come è possibile personalizzare il proprio profilo.
L’immagine di copertina e la foto profilo
Partiamo dall’immagine di copertina. Sarà sufficiente posizionarsi col mouse sull’area e noterete che la stessa si attiverà ed apparirà una scritta “carica immagine”. Facendo click (una volta) con il pulsante sinistro del mouse apparirà la seguente finestra:
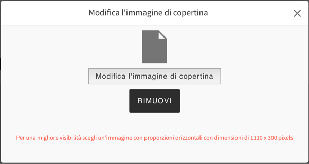
Cliccando sul pulsante ‘Modifica l’immagine di copertina’ sarà possibile caricarne una personalizzata.
Apparirà la scritta “Carica Immagine di copertina’ ed il relativo pulsante ‘Scegli file’.
Viene anche consigliato il formato della foto da utilizzare per la copertina: immagine con proporzioni orizzontali di 1110 x 300 pixel (tuttavia si può impostare anche un’immagine con diversa risoluzione; la risoluzione minima consigliata è di 800 x 300 pixel).
La dimensione massima consentita per il caricamento del file è di 10 Mb.
Scelto il file sarà possibile selezionare la porzione di immagine da visualizzare.
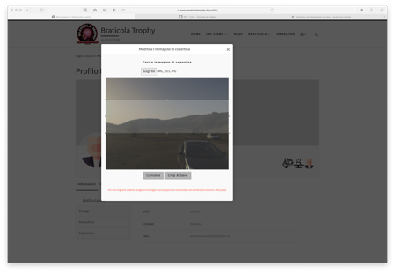
Cliccando su ‘Crop & Save’ si conferma il ritaglio mentre cliccando su ‘Cancella’ si annulla l’operazione.
Questo il risultato:
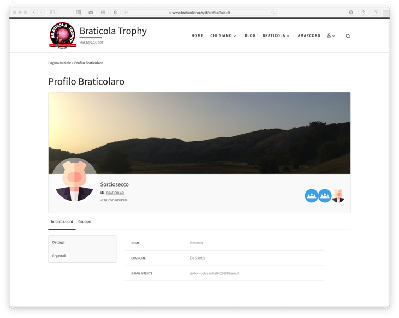
Analogamente procederemo per l’immagine del profilo, posizionandoci sull’avatar utente e cliccando sul pulsante di modifica (NB per un errore nella traduzione del programma il pulsante riporta la stessa dicitura “Modifica l’immagine di copertina” ma l’indicazione sulla finestra di caricamento è correttamente indicata come “Modifica l’immagine del profilo”).
Anche qui viene anche consigliato il formato della foto da utilizzare per il profilo: immagine quadrata con dimensioni minime di 200 x 200 pixel (tuttavia si può impostare anche un’immagine con diversa risoluzione; la risoluzione minima consigliata è di 150 x 150 pixel).
La dimensione massima consentita per il caricamento del file è sempre di 10 Mb.
Le informazioni del profilo
Andiamo ora ad aggiungere alcune informazioni alla scheda del profilo.
Per fare ciò dobbiamo cliccare sul link ‘Modifica il profilo’ subito sotto la scheda ‘Informazioni’:
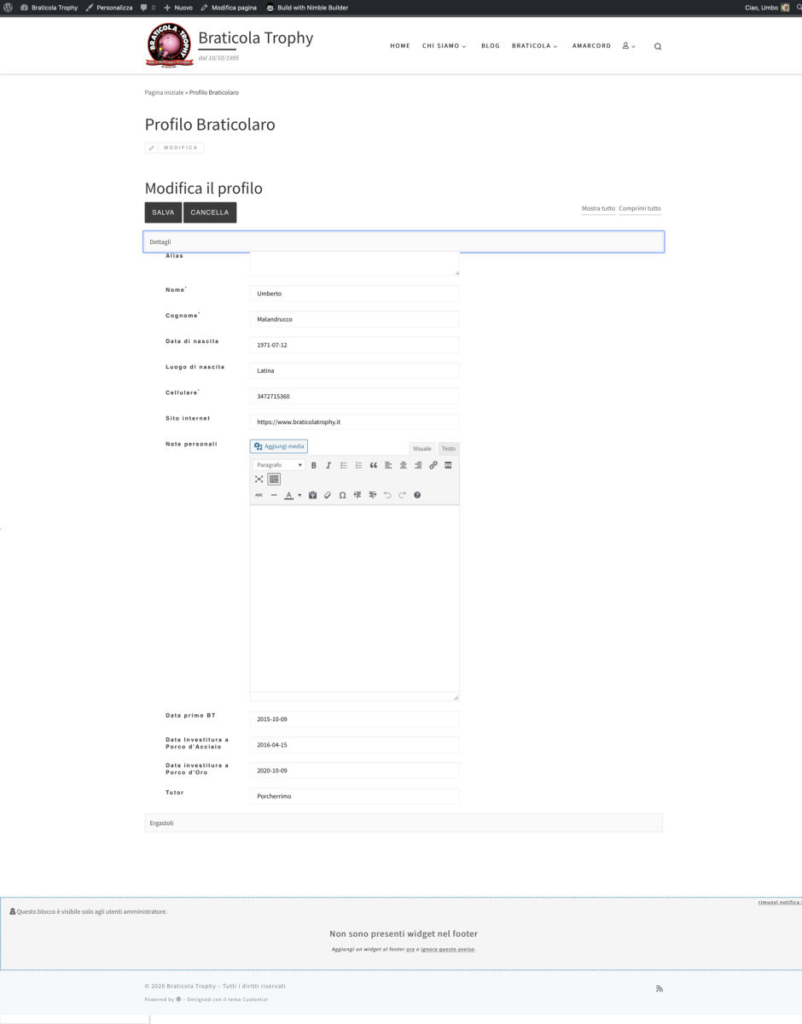
Potremmo quindi andare ad inserire alcune informazioni (le informazioni contrassegnate con l’asterisco* sono obbligatorie):
- Alias (per chi ha altri soprannomi braticolari oltre a quello scelto come nome utente – dato pubblico, viene visualizzato anche da chi non ha accesso al sito)
- Nome* (dato pubblico, viene visualizzato anche da chi non ha accesso al sito)
- Cognome* (dato riservato, l’informazione rimane visibile solo agli utenti registrati)
- E-mail utente* (dato riservato, l’informazione rimane visibile solo agli utenti registrati)
- Data di nascita (purtroppo per un limite del programma utilizzato il formato è quello anglosassone AAAA-MM-GG, cliccando sopra al campo appare un comodo calendario per la selezione della data – dato riservato, l’informazione rimane visibile solo agli utenti registrati)
- Luogo di nascita (dato riservato, l’informazione rimane visibile solo agli utenti registrati)
- Cellulare* (dato riservato l’informazione rimane visibile solo agli utenti registrati)
- Sito internet (è possibile inserire l’indirizzo di un proprio sito internet – dato riservato l’informazione rimane visibile solo agli utenti registrati)
- Note personali (è possibile inserire alcune informazioni personali – dato pubblico, viene visualizzato anche da chi non ha accesso al sito)
- Data primo BT (purtroppo per un limite del programma utilizzato il formato è quello anglosassone AAAA-MM-GG, cliccando sopra al campo appare un comodo calendario per la selezione della data – dato pubblico, viene visualizzato anche da chi non ha accesso al sito)
- Data investitura a Porco d’Acciaio (purtroppo per un limite del programma utilizzato il formato è quello anglosassone AAAA-MM-GG, cliccando sopra al campo appare un comodo calendario per la selezione della data – dato pubblico, viene visualizzato anche da chi non ha accesso al sito)
- Data investitura a Porco d’Oro (purtroppo per un limite del programma utilizzato il formato è quello anglosassone AAAA-MM-GG, cliccando sopra al campo appare un comodo calendario per la selezione della data – dato pubblico, viene visualizzato anche da chi non ha accesso al sito)
- Tutor (dato pubblico, viene visualizzato anche da chi non ha accesso al sito)
Oltre alla scheda ‘Dettagli’ per gli appartenenti ai gruppi ‘OrEsTe’ ed ‘Ergastolani’ sono presenti delle sezioni aggiuntive dove, nel primo caso, poter selezionare il/gli OrEsTe di cui si è fatto parte, e nel secondo gli ergastoli.
Come modificare la Password Utente
Per modificare la propria Password Utente è sufficiente andare sulla tab ‘IMPOSTAZIONI’ dalla propria pagina profilo e quindi selezionare sulla sinistra la voce ‘Modifica password’: si potrà inserire ora la nuova password utente (che andrà ripetuta per conferma) e quindi cliccare su ‘INVIA’.
L’interazione con gli eventi (BT)
Andando nella pagina di un evento (che potete trovare nella pagina accessibile cliccando sulla voce ‘BRATICOLA’ del menu principale e quindi cliccando sull’evento desiderato), noterete che rispetto a quanto visto prima nel paragrafo “La pagina dell’Evento (BT)” la schermata per gli utenti registrati è leggermente cambiata.
In particolare in basso troveremo abilitata la sezione ‘Prenotazioni’ ed ancora più in basso la sezione ‘Lascia un commento’.
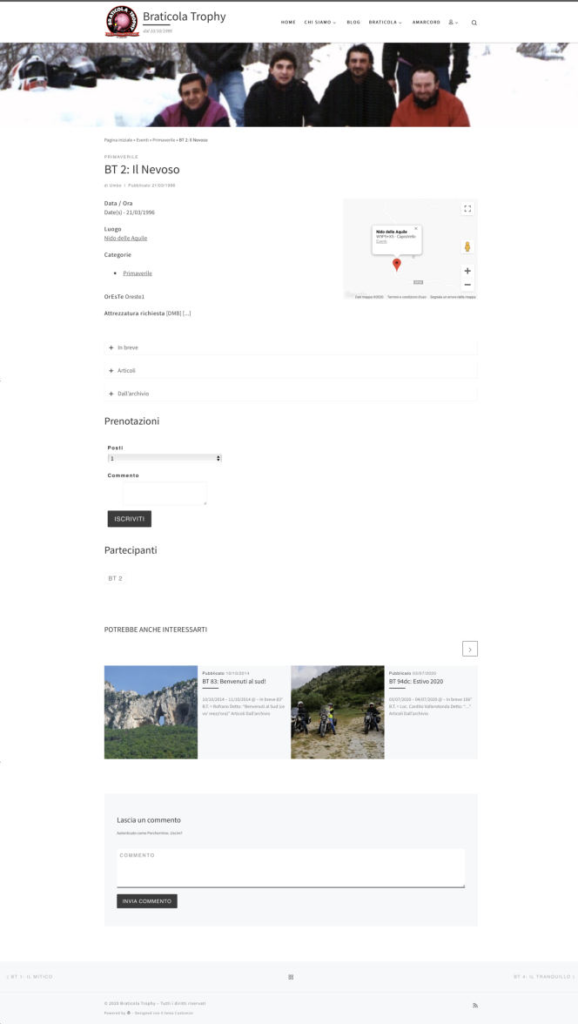
La prenotazione agli eventi (BT)
Vediamo ora come gestire le proprie partecipazioni ai BT.
Ciò avviene con la gestione delle prenotazioni degli eventi.
Scorrete la pagina dell’evento in basso fino alla sezione ‘Prenotazioni’.
Lasciate invariata la numerazione dei posti di default impostata su ‘1’. E’ anche possibile inserire un commento alla richiesta di iscrizione.
Ho lasciato la possibilità di cambiare il numero di posti prenotati e di inserire una nota di commento nel caso si voglia portare un ‘ospite’.
Cliccare quindi sul pulsante ‘ISCRIVITI’.
Vedrete un messaggio di conferma della prenotazione.
Aggiornando poi la pagina (cioè ricaricandola dal browser – tasto F5) vedrete apparire la vostra immagine profilo (l’avete cambiata vero?) nell’elenco dei partecipanti.
N.B. alla prima iscrizione verrà chiesta l’accettazione della Privacy che andrà accettata e varrà poi per tutti gli eventi.
Attenzione: normalmente le iscrizioni agli eventi hanno una limitazione temporale (data apertura iscrizioni e data chiusura solitamente coincidente con la data dell’evento salvo limitazioni dettate da esigenze organizzative). Per gli eventi passati, per darvi la possibilità di registrare le vostre presenze, ho impostato eccezionalmente una finestra di prenotazione fino al 31-12-2020.
Perché è importante prenotarsi agli eventi (BT)?
Innanzitutto, pensando al futuro, il programma ci offre un sistema di gestione delle
prenotazioni flessibile facilitando l’organizzazione dei BT (pensate solo al caso di diverse opzioni di partecipazione: tenda, roulotte, bungalow, suite imperiale …).
Poi, perché potrete avere la vostra lista di tutti i BT a cui avete partecipato in barba alla
sindrome di quel medico tedesco (come si chiamava?) che incombe col passar del tempo.
La sotto voce di menu ‘I MIEI BRATICOLA’
Per visualizzare i vostri BT non dovrete far altro che posizionarvi col mouse sull’icona utente ‘ ∨’ (senza cliccarci sopra!) e cliccare sul sottomenu: ‘I MIEI BRATICOLA’.
Da qui se avete sbagliato ad iscrivervi a qualche BT potrete anche annullare l’iscrizione
cliccando su ‘Annulla’ alla destra della riga del BT in elenco.
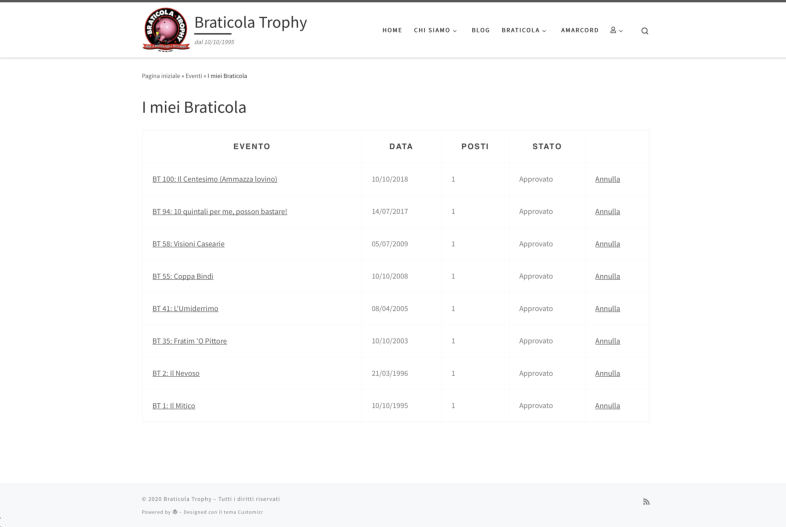
Le altre voci del menu utente
Oltre a ‘PROFILO BRATICOLARO’ e ‘I MIEI BRATICOLA’, nel menu utente ‘ ∨’ ci sono altre due sotto voci:
‘VIDEOCHAT BRATICOLARI’
Si apre una pagina dove è possibile connettersi alla stanza dei Braticolari su Jitsi Meet.
Viene già inserito il soprannome braticolaro per la connessione. Sarà quindi sufficiente autorizzare l’utilizzo di telecamera e microfono e collegarsi!
‘GUIDA AL SITO’
E’ il collegamento alla presente guida, raggiungibile anche all’indirizzo https://www.braticolatrophy.it/guida-al-sito/ (ricordarsi che bisogna aver effettuato l’accesso al sito per visualizzare il documento).
That’s All Folks!


Un commento su ““Guida Intergalattica per Autostopp… ehm Braticolari poco tecnologici” al nuovo sito”
Alcune osservazioni
Il sito è completamente “responsive” ossia utilizzabile sia da PC che da Tablet o Smartphone.
Molto lavoro c’è ancora da fare specialmente per i contenuti.
Cliccando sul seguente link troverete una tabella con l’elenco di tutti i BT.
https://docs.google.com/spreadsheets/d/1-NidJFsxqTZZDqBzJ4v4v_AOVJC7ljAhBW1DTOXOtKU/edit?usp=sharing
Per quelli evidenziati in grigio non ho foto. Se qualcuno le avesse me le faccia avere!
Grazie a Miki ho trovato un po’ di racconti dei BT passati. Mancherebbero anche le convocazioni, mappe etc.
Non siate timidi!
Se avete conservato vecchie email, appunti o avete una memoria di ferro per inserire qualche info in più su BT passati parliamone.
Stesso discorso per i Braticolari.
Cliccando sul seguente link troverete una tabella con l’elenco di tutti i Braticolari di cui più o meno ho trovato traccia.
https://docs.google.com/spreadsheets/d/1e9zqLBdcoeAh7TXH36AE3mGdrYFpmkFEnuQxIgOUgY0/edit?usp=sharing
Quelli con il soprannome in grassetto sono quelli caricati sul sito.
Vorrei inserirli tutti nel sito (eventualmente come utenti inattivi) in quanto comunque facenti parte della storia del BT. Se mi date una mano…
Intanto, spulciatevi il sito e fatemi sapere come vi trovate.
Neanche a dirlo, è ben accetto ogni tipo di suggerimento.
Porci saluti,
UMBO